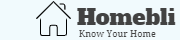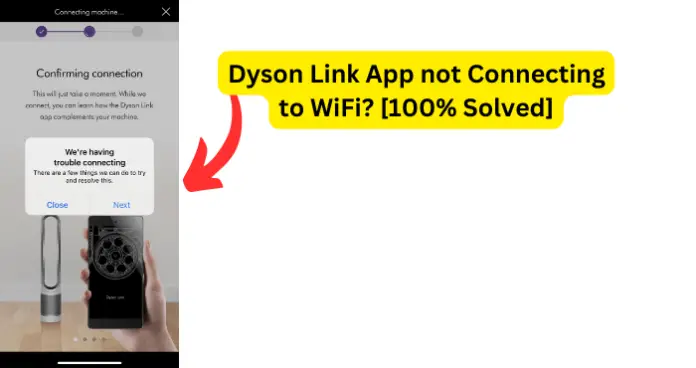
The Dyson Link app may fail to connect to WiFi. When this happens, you risk missing out on crucial information about your purifier. These include the machine’s current and past data, reports on filter life, humidity, and temperature. You might also not be able to control your Dyson air purifier from your device.
The Dyson Link app may not connect because of weak WiFi signal strength, WiFi incompatibility, network security issues, app-related problems, server issues, machine-related issues, mobile device-related issues, outdated apps, and network load.
Why is My Dyson Link App Not Connecting to WiFi?
1. Verify WiFi Password
The ‘verify WiFi password’ prompt appears when you are trying to connect your Dyson Pure Hot and Cool, Dyson TP04, or any other Dyson device to the Dyson Link app. This changes to ‘check whether the password is correct’ after you key in the device’s WiFi password.
However, this persists even after you put your device’s password over and over again. This is in spite of connecting your device to the right WiFi router network (2.4GHz) and holding down the power button longer to switch to the WiFi connection mode.
Other tricks to connect the Dyson Link app such as connecting to a 2.4GHz mobile hotspot, downloading the app on a separate device, and resetting the device still do not bear fruits.
Fix – For Android Device
You can fix this problem by manually connecting your devices to your home’s 2.4GHz WiFi network. Here is how to connect using a fan:
- Plug in the fan and turn it on
- Hold down the power button for 5 seconds to activate the fan WiFi
- Using the Android setup in place of the Link app, connect to your fan WiFi manually to save the network configuration
- Move to a WiFi network (2.4GHz) that your fan will use
- Load the Dyson Link app and initiate the ‘add machine’ process
- Manually shift from Android settings to the initial configured fan WiFi settings, as the app is connecting to the fan. There is a possibility that you will see a similar network twice. In this case, you will have to force-connect the network that is not trying to connect. You may have to key in your fan’s password as you force-connect. It is important to note that you need to complete all these steps to avoid being locked out when the app screen goes dark or times out – ‘Failed to connect. Retry’
- At this point, the fan should be connected to your app. Ensure your WiFi is configured to 2.4GHz network.
- After adding the machine, you can be able to access functions of other devices through your Dyson Link app account.
Fix – For Iphone Users
Iphone uses who run to this error prompt should resolve this by switching off the machine’s private IP settings through its WiFi network settings. Follow these steps:
- Go the Dyson Link app
- Add your device, then follow the subsequent prompts and put the machine in WiFi pairing mode
- Join your machine’s WiFi network and key in your password
- After it connects, go to the machine’s WiFi settings and switch off the Private IP security for the network
- Close and re-open the app to check if it is connecting successfully
2. WiFi Network Problems
WiFi issues range from unstable or weak signal strength to WiFi network incompatibility. Ideally, after downloading your Dyson Link app, you need to ensure your mobile device is connected to the same WiFi network as the device you want to control.
Typically, the purifier’s WiFi indicator light should flash green for it to be visible among the available networks. This light means the connection is unsuccessful and your device has not connected to your home’s network.
Most Dyson devices connect to a 2.4GHz or 5GHz network. However, purifiers only connect to a 2.4GHz network. If the network you are connecting to isn’t in this frequency, your device connection is likely to fail due to compatibility issues.
The WiFi stability and signal strength could be low because your device is too far from the WiFi router. There could also be an obstruction, like big appliances or a wall, interfering with the internet signals to your device.
Password mismatch might also lead to a failed connection. This often occurs when you change your WiFi password recently and fail to update your device.
Fix – Connect to the Right Frequency and Position the Device Correctly
Connect your Dyson purifier to a 2.4GHz network.
Determine other network specifications for other Dyson devices and connect them to their respective network frequencies – either 2.4GHz or 5GHz. Where possible, you can configure your WiFi router to the desired frequency.
In case of weak or unstable signals, you need to move your device close to the router. Avoid placing it in areas where there are obstructions between the router and the device to improve signal strength. If not, install range extenders to enhance WiFi signal strength.
Update your WiFi password on your device to your current home network password. Check your WiFi settings and unhide any hidden home WiFi in the router settings since the Dyson purifier can not connect to a hidden WiFi. Add your purifier’s address to the Mac address list of your home network if your home network has the Mac address filtering on.
If the connection issue persists after doing all this, your router might be faulty. Try restarting it by unplugging it from its power source and plugging it back. You can check your router’s manual guide for directions on how to restart the router.
3. Network Congestion
Network congestion happens when too many devices are connected to your home’s WiFi network. This congestion will make it hard for your Dyson device to connect.
Fix – Upgrade Your Internet Subscription or Connect in Times of Less Traffic
Try connecting your device when your network traffic is low – when few people or devices are connected to the network. You can also upgrade your router or internet subscription, especially if this phenomenon happens frequently.
4. Router Issues
Both router security settings and firmware update may prevent Dyson Link app from connecting. The advanced security features in the router might block the app from connecting to a Dyson device. Additionally, an old router firmware may not be compatible with the Dyson machine you want to connect.
Fix – Use the Right Settings and Update Router Firmware
Try relaxing your routers security features to see if your Dyson device will connect. If not, you will have to identify the specific security settings that make it hard for your device to connect, and change them accordingly.
Inspect your router to determine if it has outdate firmware. If it does, you will need to instal latest firmware for the router. After updating, you will have to restart the router for the changes you have made to be effected.
5. Network Disconnection and SSID Change
Unstable or intermittent internet can cause connection issues on your Dyson machine.
In the event you change your WiFi SSID or name, you also need to reconfigure your Dyson device. If the machine still has the old configuration, it is will unsuccessfully attempt to connect to the previous network name.
You can correct intermittent internet connection by restarting your router. If this does not help, you can upgrade the router to a higher-spec model with the appropriate network abilities, i.e., 2.4GHz.
In case of an SSID change issue, you will have to change the WiFi settings on your Dyson machine to the new SSID information.
6. App and Device Related Issues
If you have an outdated app, you are likely to experience connection and compatibility issues. The app permission setting can also be limiting it from accessing Dyson device’s bluetooth and WiFi settings.
There are some Dyson devices that have to be in pairing mode for them to connect to the app. If not, it will not connect to the app. Additionally, devices that were initially connected to a WiFi network might not connect
Fix – Update Your App and Reset Your Device
Update your Dayson link up to the latest version. While at it, grant the app the permission it needs to connect to your machine’s bluetooth and WiFi settings.
Use the manual or user guide to pair or put the machine on setup mode. With the guide, reset your device to factory settings to get rid of revious WiFi data. This will make it easy for you to connect your device to your home network and Dyson Link app.